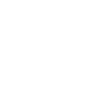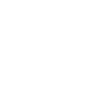In this post, we will discuss how to backup O365 Mailbox to PST. As we all know, Microsoft does not give a built-in direct option to back up an Office 365 mailbox to PST format. However, there is an eDiscovery search technique accessible, but because most users do not have technical backgrounds, they encounter a variety of challenges throughout the eDiscovery search and export process.
In recent weeks, several Office 365 customers have contacted me with queries concerning Office 365 backup best practices. The following are some commonly asked questions in Microsoft community postings.
Some frequent questions include:
- What are the various methods for backing up my Office 365 inbox to PST?
- What is the best technique for me?
- What are the benefits of backing up my Office 365 inbox to PST?
- When should I transfer my Office 365 mailbox to PST?
- What are the consequences of exporting my Office 365 inbox to PST?
- How can I prevent unwanted access to my PST file?
- How can I ensure that my PST files are backed up on a regular basis?
In addition to these generic inquiries, users may have more specific queries regarding their circumstances. For example, a user who is quitting their job may want to know how to export their work email to PST so that they may save a copy. Alternatively, a user transferring to a different email system may want to know how to back up their Office 365 email before the move so that they have a backup in case of issues.
Get a professional solution for backing up mailbox data from an Office 365 account. TrustVare is a trusted Office 365 backup solution that supports backups in a variety of file formats, including PST, MBOX, MSG, and EML.
Why Backup O365 Mailbox to PST?
Backing up your Office 365 mailbox to a PST file entails producing a copy of your mailbox data, including emails, contacts, and calendar events, in a format (.pst) that can be loaded into the desktop version of Outlook. This can be handy for a number of reasons.
- PST files may be used to archive emails and save up space in Office 365, perhaps boosting speed.
- PST files can be used to make a local copy of emails for legal or regulatory purposes, such as audits.
- Disaster recovery: A PST backup may restore mailbox data in Office 365 after inadvertent deletion or data loss.
- Use a PST file to move emails to another computer using Outlook.
Top Technique for Backup O365 Mailbox to PST
There are several ways to export your Office 365 mailbox to a PST file. Two of the most prevalent approaches are:
- Use Outlook’s Native Import Export Wizard.
- Using the Microsoft eDiscovery Search Method.
- Use a professional Office 365 backup program.
Let’s break down each approach with step-by-step instructions:
Using the Outlook Export and Import Wizard
To export your Microsoft Office 365 mailbox to a PST file with the Outlook Export/Import Wizard, follow these steps:
- Open Outlook and select the File tab.
- Select Open & Export – Import/Export.
- Select “Export to a file” and click next.
- Choose Outlook Data File .pst and click next.
- Select the mailbox to export and click next.
- Select where to store the PST file and click Finish.
Please keep in mind that this approach is only applicable to Outlook installed with Office 365. If you’re using Outlook online, you must first configure your Office 365 Outlook account with the Outlook desktop project.
Use eDiscovery Export Program
Here are the steps to exporting your Office 365 mailbox to a PST file using the eDiscovery Export Tool:
- Sign in to the Microsoft 365 Compliance Center.
- Select eDiscovery > Content Search.
- Choose New Search.
- Name your search and proceed by clicking next.
- Choose your criteria and click next.
- Select the mailbox to export from the mailbox section and click next.
- Click next after selecting all from the Conditions section.
- Click next after selecting Export findings to a.pst file from Settings.
- Choose a location to store the PST file and click Finish.
Note: This solution requires technical knowledge and is not appropriate for many mailboxes.
Professional Technique: Backup O365 Mailbox to PST Software
While eDiscovery is an integrated option for backing up Office 365 emails to PST, third-party software can provide certain advantages:
- Efficient processing: eDiscovery may be sluggish, especially for huge mailboxes. Third-party programs may be tuned for faster backups.
- Additional features: These programs may provide more than just backup capability. They could provide characteristics like:
- Encrypt your PST files for increased security.
- Incremental backups save time and storage space by only backing up new or altered data since the last backup.
- Schedule backups to perform automatically without manual involvement.
- Filtering settings allow you to back up select folders or emails instead of the full inbox.
If you have many mailboxes to export or need to export them on a regular basis, consider utilizing TrustVare Software, a professional solution for backup O365 Mailbox to PST.
There are a variety of third-party applications available to automate the mailbox backup process in Office 365. These tools may save you a lot of time while also reducing human mistakes.
The Backup is Finished. How do I Protect my Mailbox Data?
Here are some extra recommendations for safe backup from your Office 365 inbox.
- Create strong passwords for your Office 365 account. This will help to keep your account safe from illegal access.
- Set up multifactor authentication (MFA) for your Office 365 account. MFA increases the security of your account by asking you to input a code from your phone in addition to your password when signing in.
- Back up your mailbox regularly. This will help guarantee that you have a backup of your email in case of an issue.
- Keep the PST file in a secure location. You can save the PST file on an external hard drive or in cloud storage.
Conclusion
There are two basic techniques for backing up an Office 365 mailbox to a PST file: manual and third-party software. EDiscovery is a built-in feature that is simple to use but slow for larger mailboxes.
Third-party solutions may provide quicker processing and other capabilities like encryption and scheduling, but they must select a reliable vendor and address security issues.
Whatever technique you pick, remember that PST files have size constraints (preferably less than 10GB for maximum performance) and may not be suitable for preserving mailboxes.